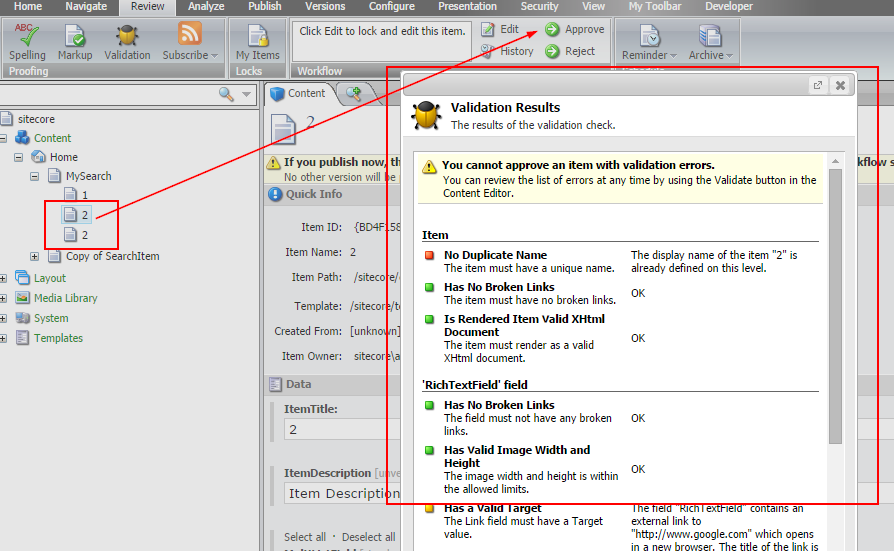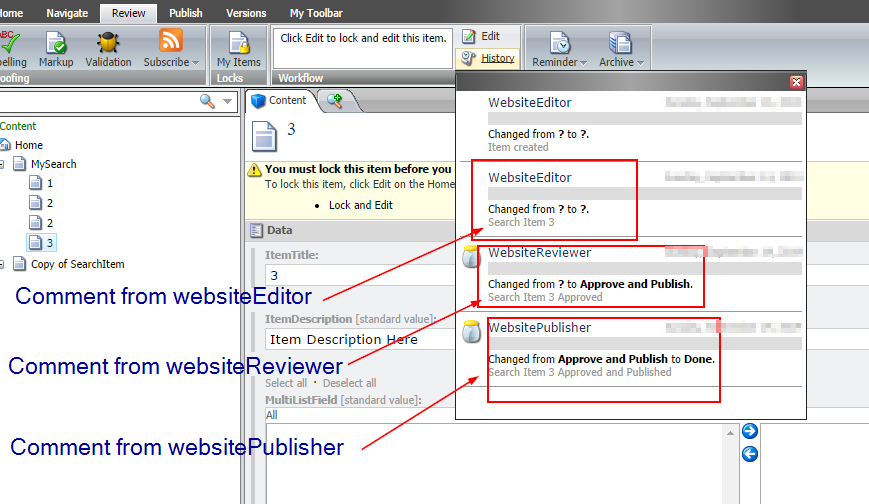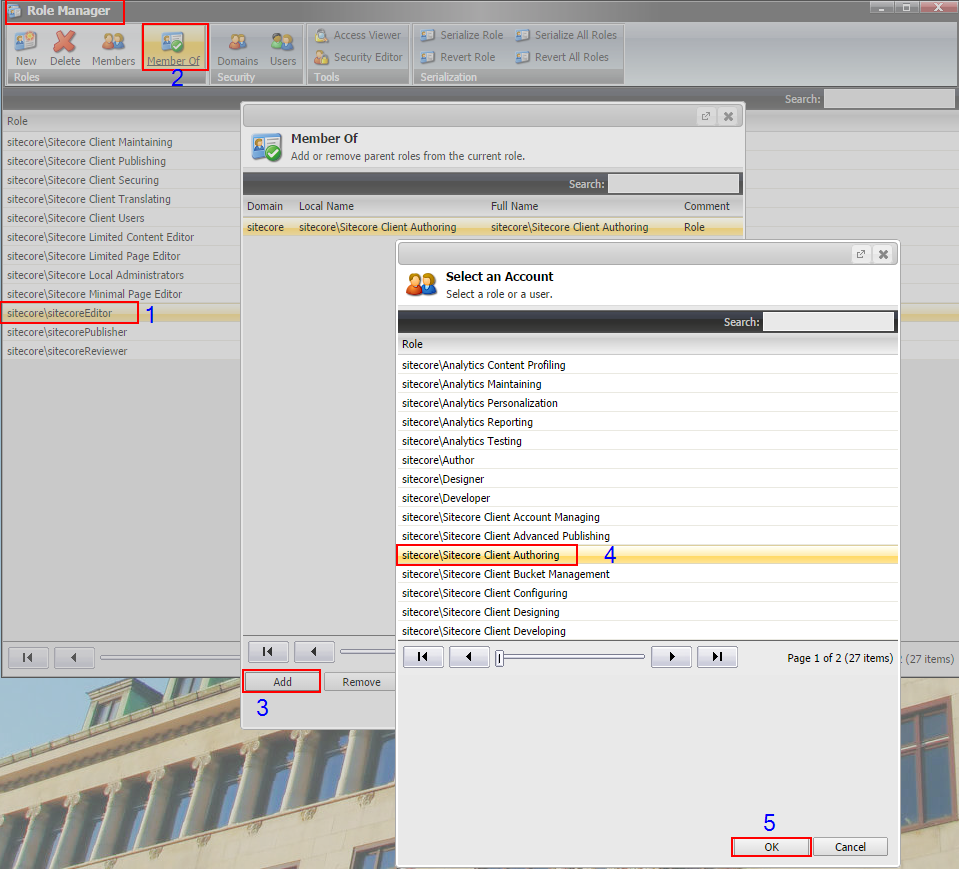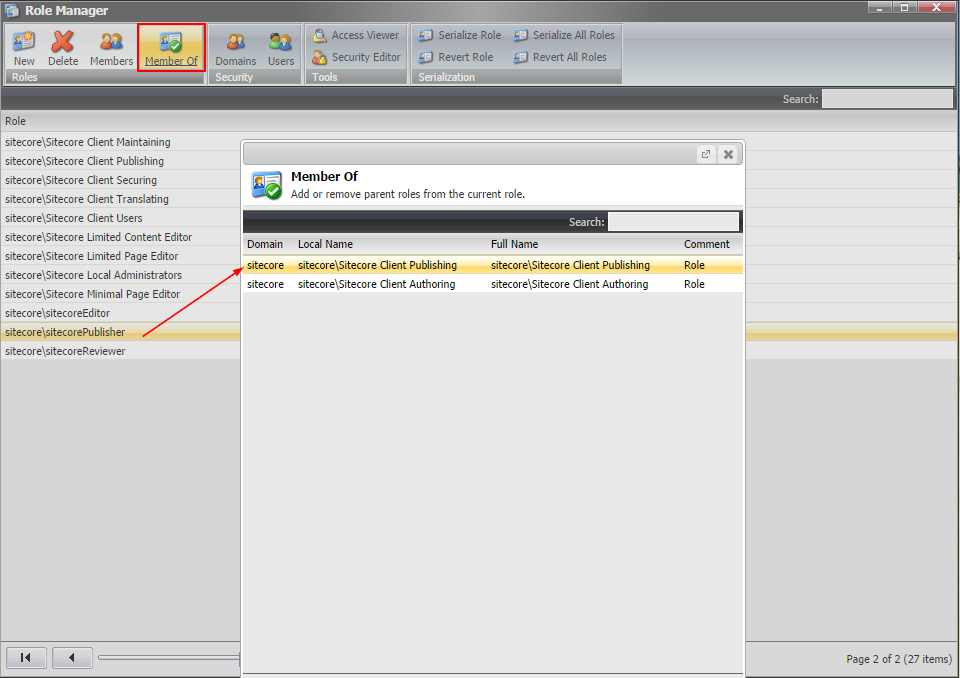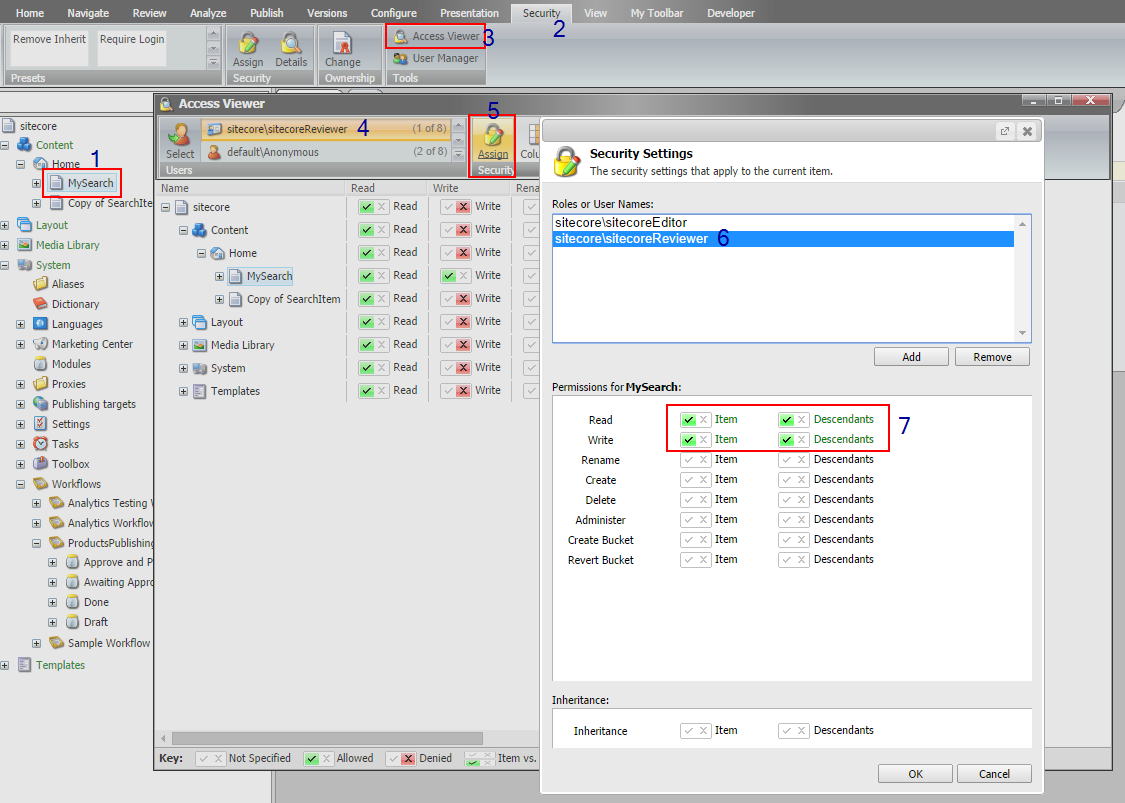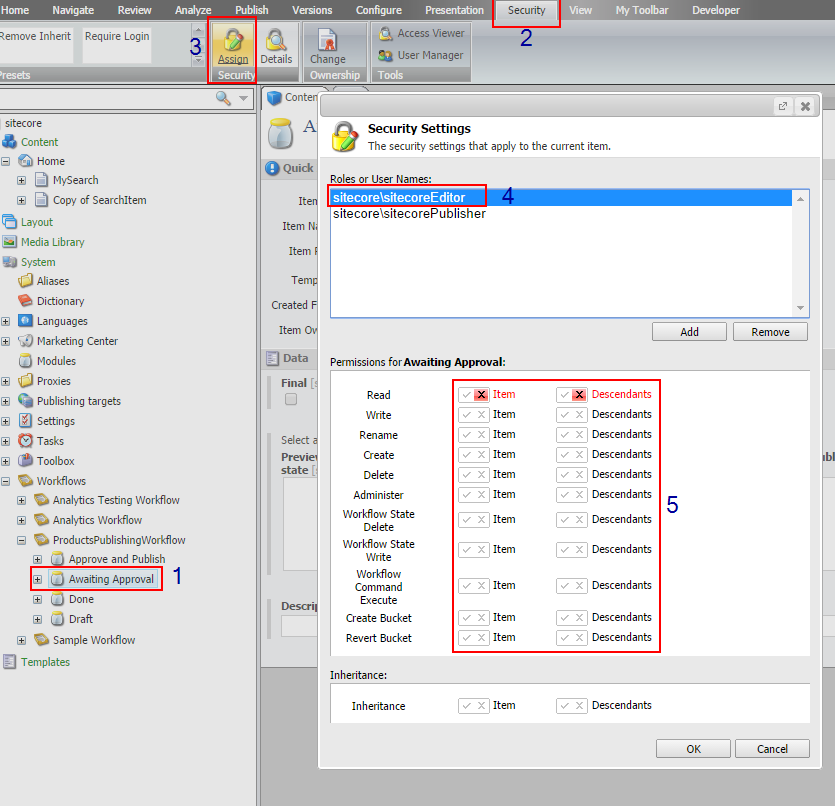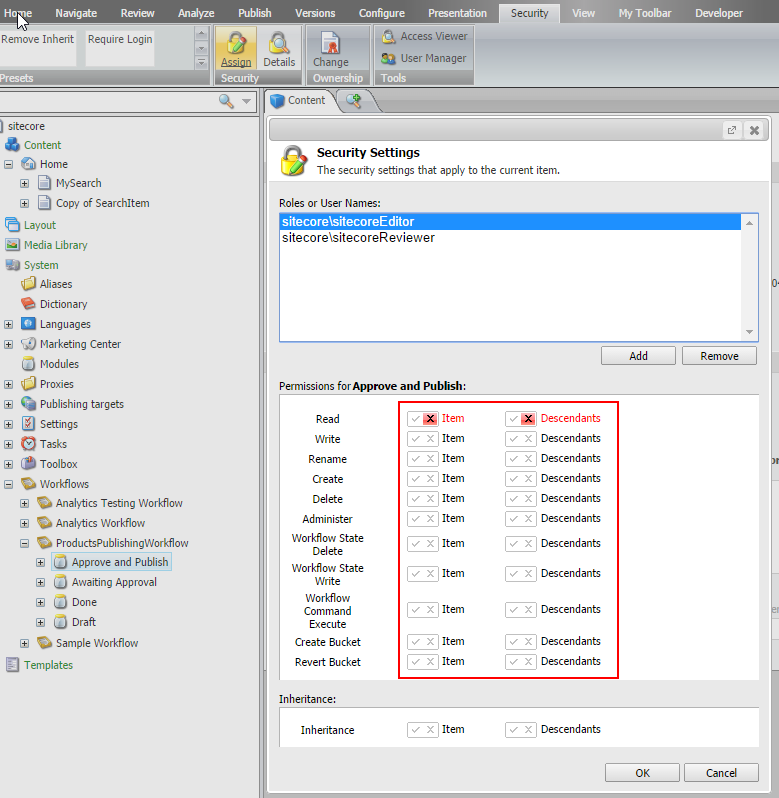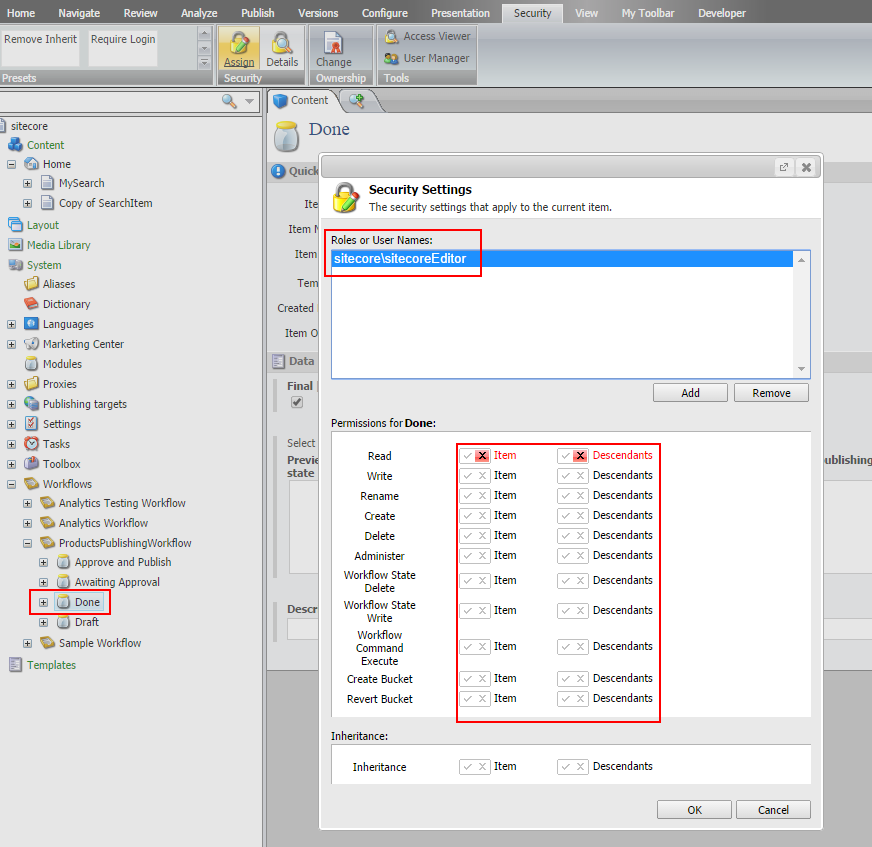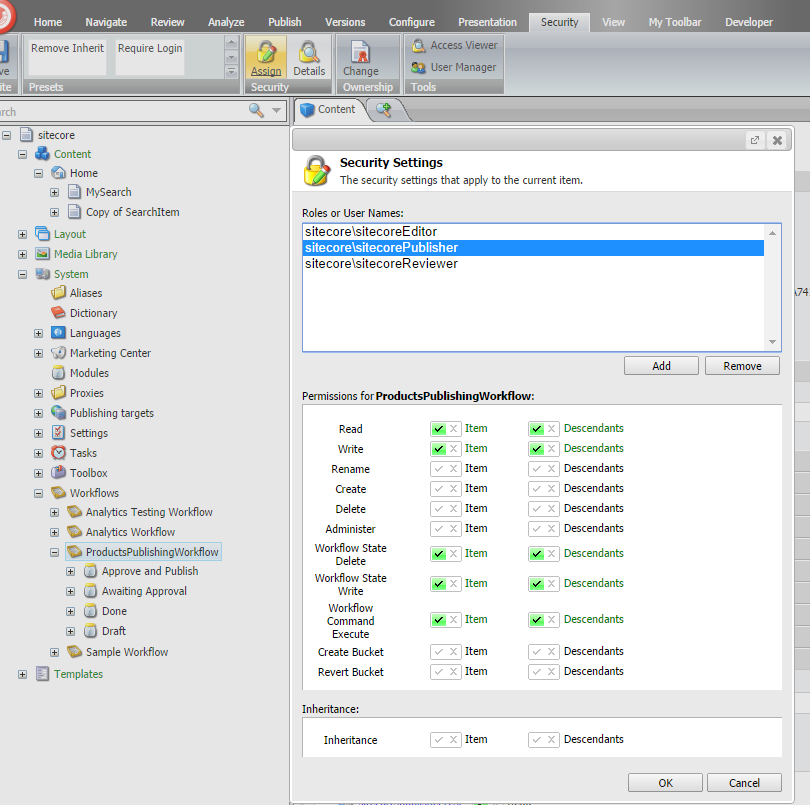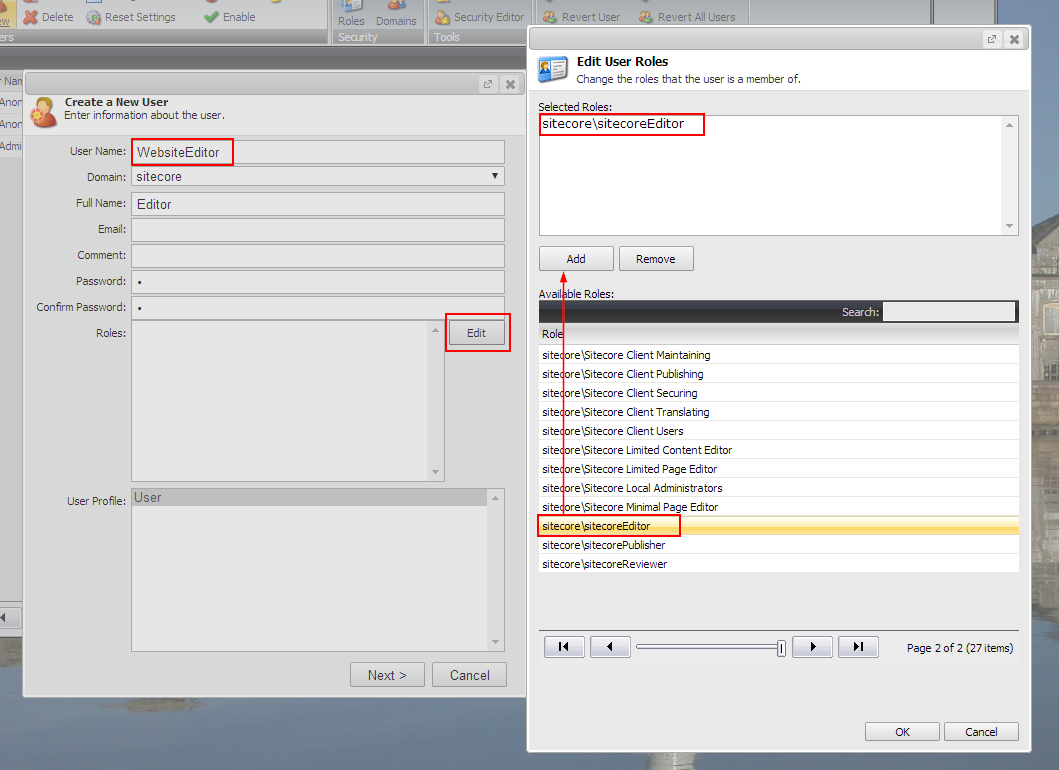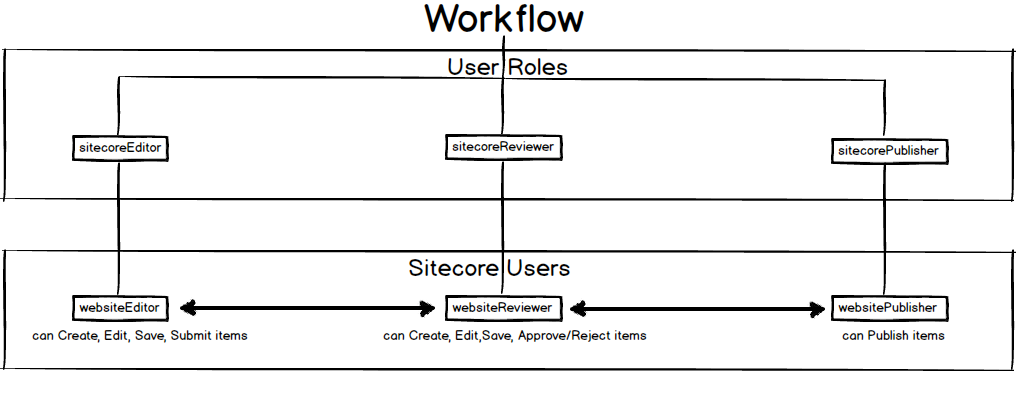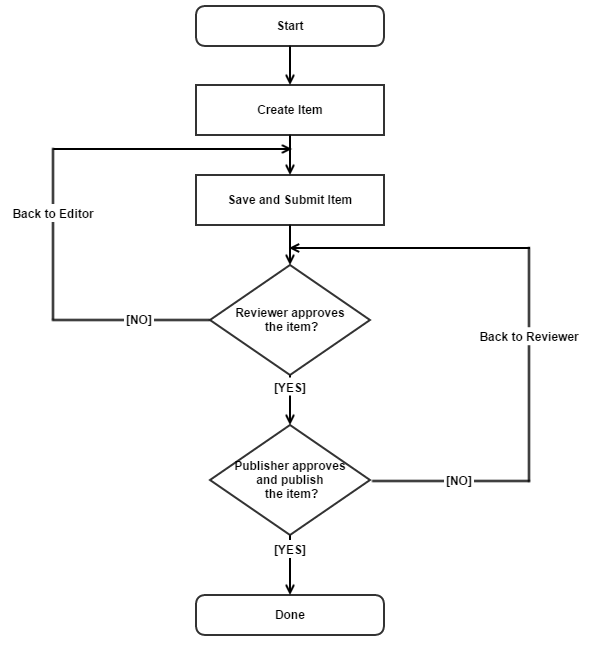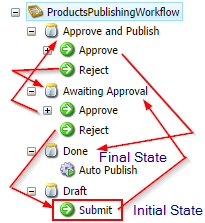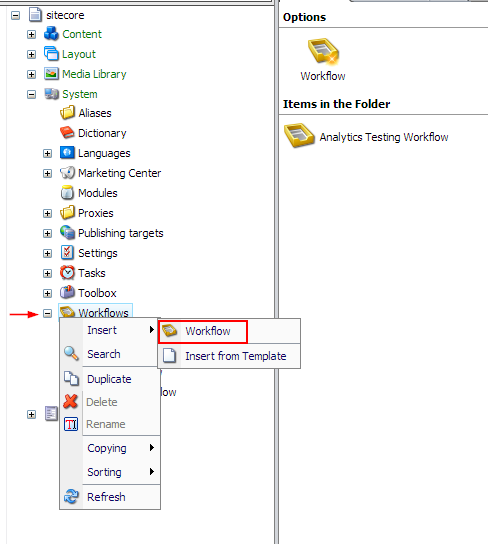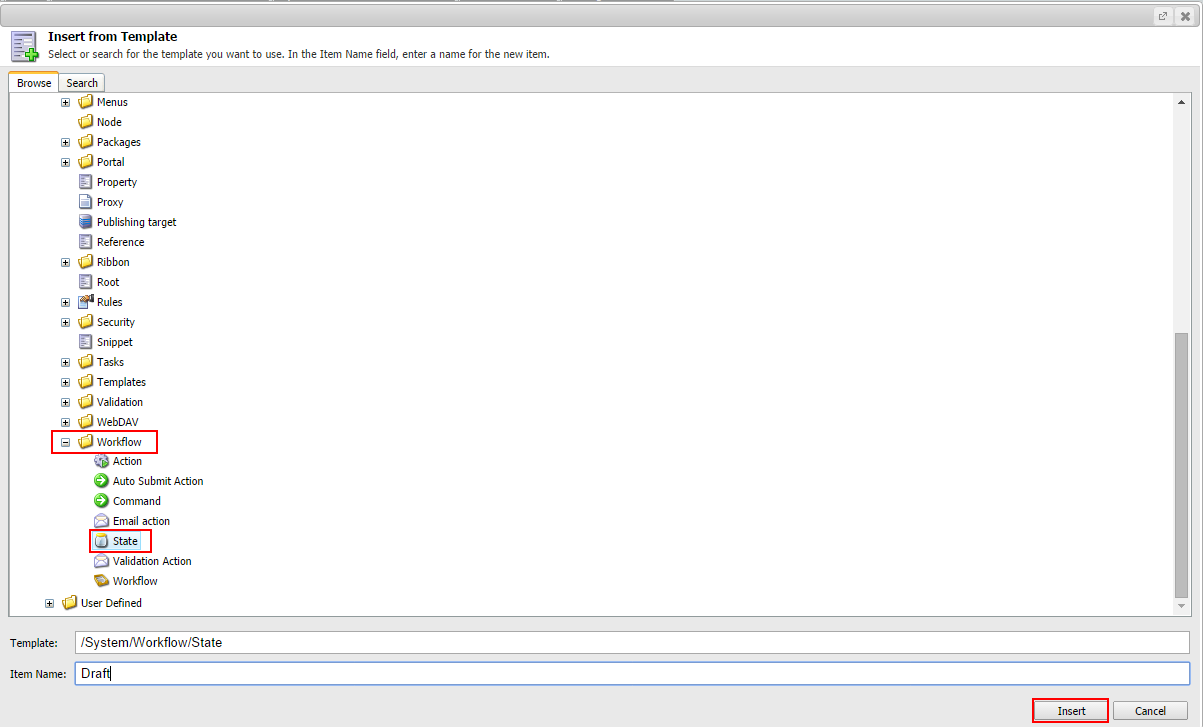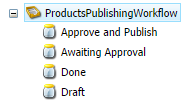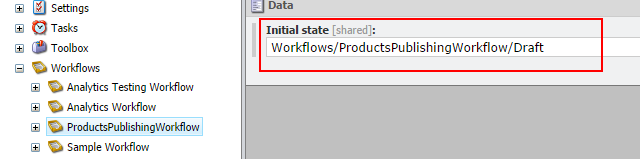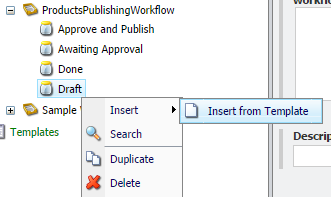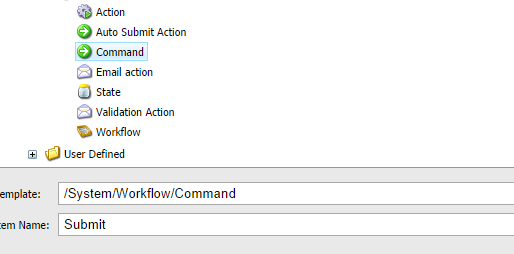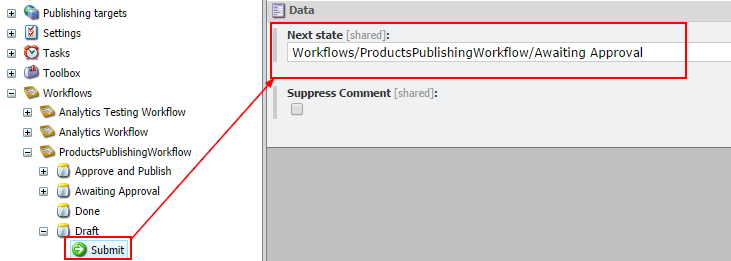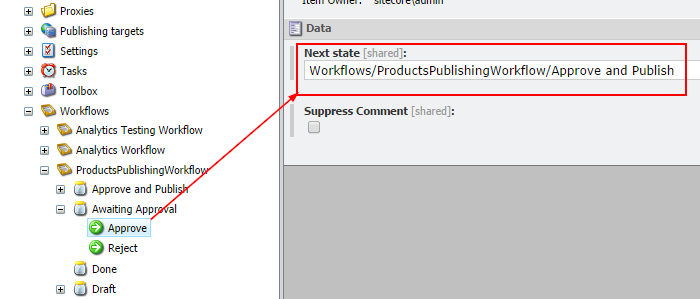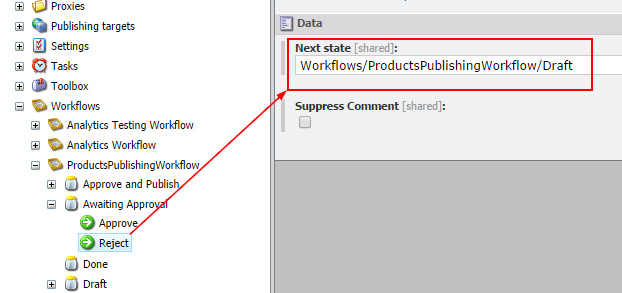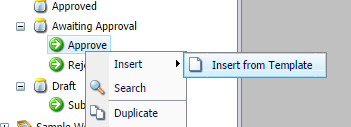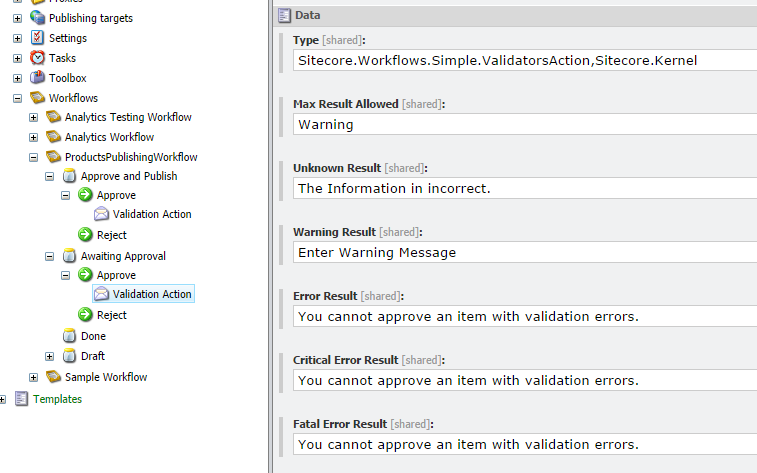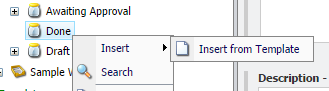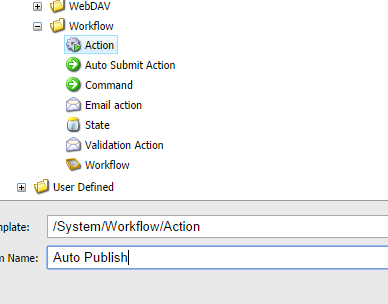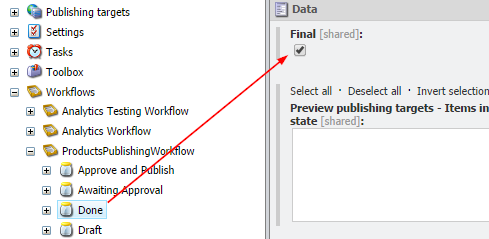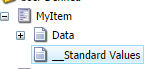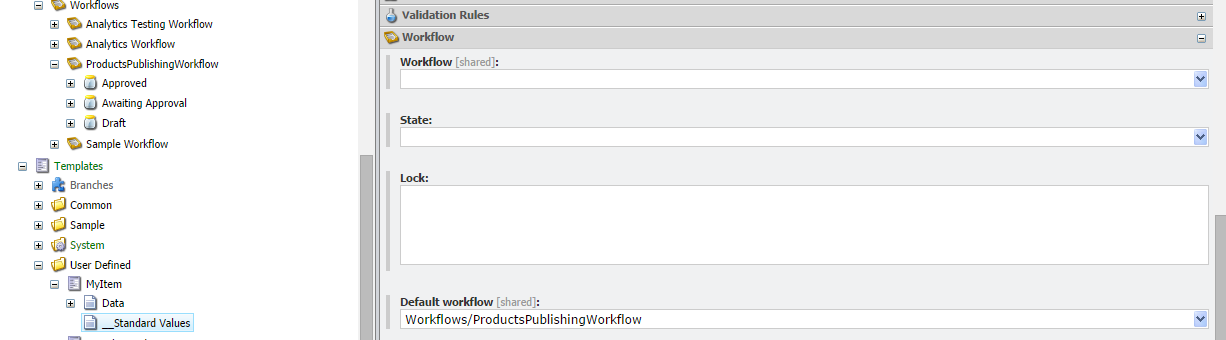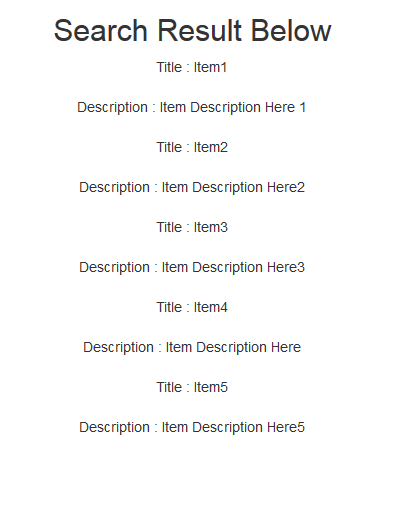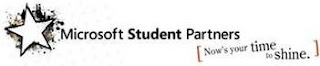What is Microsoft Student Partner?
Microsoft is the well-renowned company all over the globe.
Everyone in the world uses Microsoft Products
Microsoft is always up and running with the new technology and ahead of all the others.
Microsoft Student Partner Program is from Microsoft which encourages developers/coders to come and join Microsoft technology and take advantage of it and develop new innovated applications with them.
The Microsoft Student Partner Program (MSP) is a worldwide educational program initiated by Microsoft in 2001 to sponsor students majoring in disciplines related to technology.
This Program attempts to enhance the skills of interested technology enthusiast student in the field of Development with the hands on Microsoft Technologies.
Each year Microsoft identifies top students who are passionate about technology and Microsoft and want to share their knowledge with students and faculty on campus. Students will serve for next academic year of selection, and get numerous benefits including competitive compensation, Microsoft software, training and work experience that looks great on a resume.
If you are passionate about technology, love throwing fun events on campus, and aren’t shy about sharing your enthusiasm for the latest Microsoft products, you could be the perfect fit for the Microsoft Student Partners Program! Whether you’re a tech junkie or a marketing guru, you could have the chance to be the Microsoft Rockstar of your campus.
I was not knowing about this program, one of my friend was going through this program since last one year but as soon as he told me about this program I just started preparing myself to take part in it and crack to become MSP.
Any Student who is interested in technologies can become MSP.
In the year 2012-2013, there were three simple round that one need to complete to become MSP.
There were points in each round, and a candidate will be selected as an MSP based on points received & the number of currently active MSPs in his/her college. Well Microsoft never discloses the points received by a MSP.
It’s was not mandatory to take part in all the rounds but it would be good for you and there will be higher chances for you to get selected for MSP.
Initial Round : Registration (Last Date 26th August 2012)
The form is needed to be filled complete and accurate information should be provided.
Round 1: Video Submission – 100 Points (Last Date 26th August 2012)
Here we were told to create a video giving answer of three questions
- Why would you like to become Microsoft Student Partners?
- Skills that will make you great MSP?
- Explaining why you are exited for new Windows 8/ Windows Phone/ Internet Explorer 10?
Initially because of work load from our university and my business, I thought to skip taking part in this program but because of watching benefits and information that I have collected, I thought that is should do it and go for it. So on 26th as Sunrise I started making the video and after working for whole day my video was successfully completed at 9.00 p.m. sharp. I was in hurry to upload video because only 3 hours were left so I somehow decreased the quality and size of the video and uploaded at 11.00 p.m. even though I was knowing that quality and content of the video matters for the selection process but due to lack of time I had taken this step. And on 27th I gone through the site and I found that date has been extended to 5th Nov where I got disappointed as I uploaded video with low quality but we should upload the link only once over the site so I had been with that only. Next step was to share the video as maximum viewers can lead to good number of points.
Round 2: App Development – 100 Points per Windows 8 app and 50 Points per Windows Phone app (Last Date 26th September 2012)
(Later on date was extended to 15th November)
This was the step where I was bothering because I haven’t developed any app like such which would be available to the world, but I tried hard to get it done. I developed app named “Quiz Center”
It was some-what difficult task for me to learn and explore and develop an app on new technology, new platform and that also within one month. Thanks to my university who had organized the Metro Style App Development Workshop which helped me to crack this step and finally my app was successfully up and running over the store on 11th Nov 2012.
App takes minimum 7 days for certification process.
Round 3: Participation in Imagine Cup 2013 Quizzes – 50 Points (Last Date 30th November 2012)
I was in very much hurry as there was 30 questions and time limit was not shown so I thought that session might get expired so finally after hard time I scored 22 out of 30 and minimum required was 15.
Microsoft with this also taught us the patience as it told us that results will be declared on 7th Dec and I was having exams from 19th but I was very much exited for the result, I haven’t started studies till 7th and then suddenly there was announcement that result will be declared on 10th which was very difficult time for me.
But at last I got selected as the Microsoft Student Partner.
Benefits:
Welcome letter
MSDN subscription after successful completion of probation period
Rewards & Recognition for top performers
Networking opportunities
Technical training & resources
Specific Microsoft events
Interaction with MVPs & Microsoft Employees
Internship & Recruitment announcements for high performers
Responsibilities
If you get selected as an MSP, here’s an indication of some of short term goals:
Learn & implement emerging technologies like Windows 8 apps and Windows Phone apps.
Conduct at least 1 technical session per month in your college.
Participate and drive entries for Imagine Cup.
If you get selected as an MSP, here’s an indication of some of long term goals:
Publish high quality apps into the Windows Store and the Windows Phone Marketplace.
Organize city-level events by collaborating with other MSPs and the local Microsoft User Group.
Mentor other MSPs.
This is the new beginning with a dream to work with Microsoft.
To Conclude this post I hope that you got all about Microsoft Student Partner and I will keep on blogging to make you aware with new Technologies.