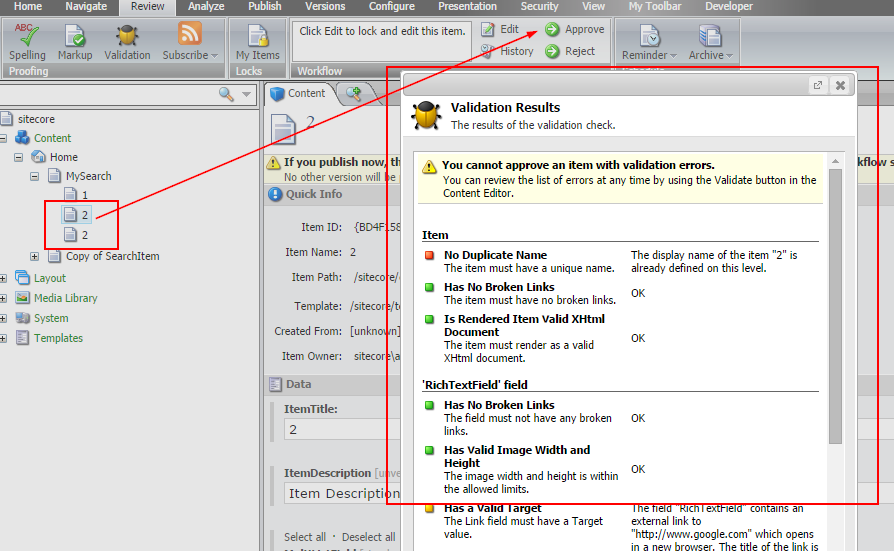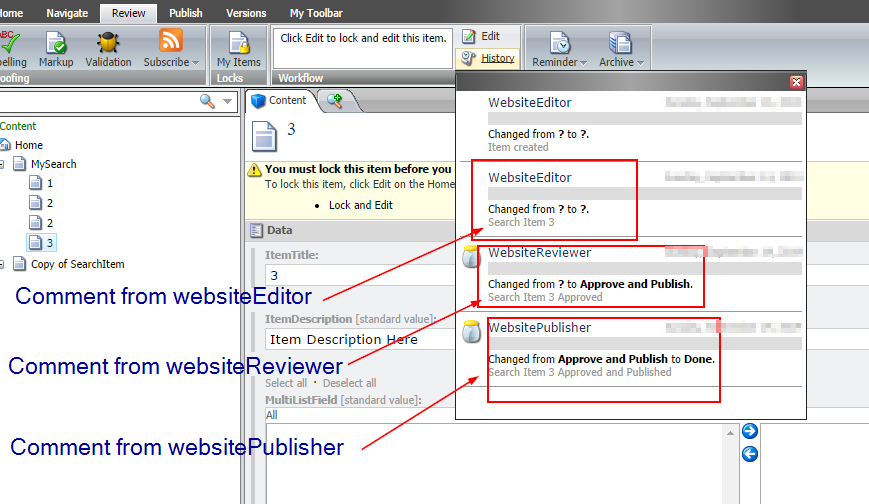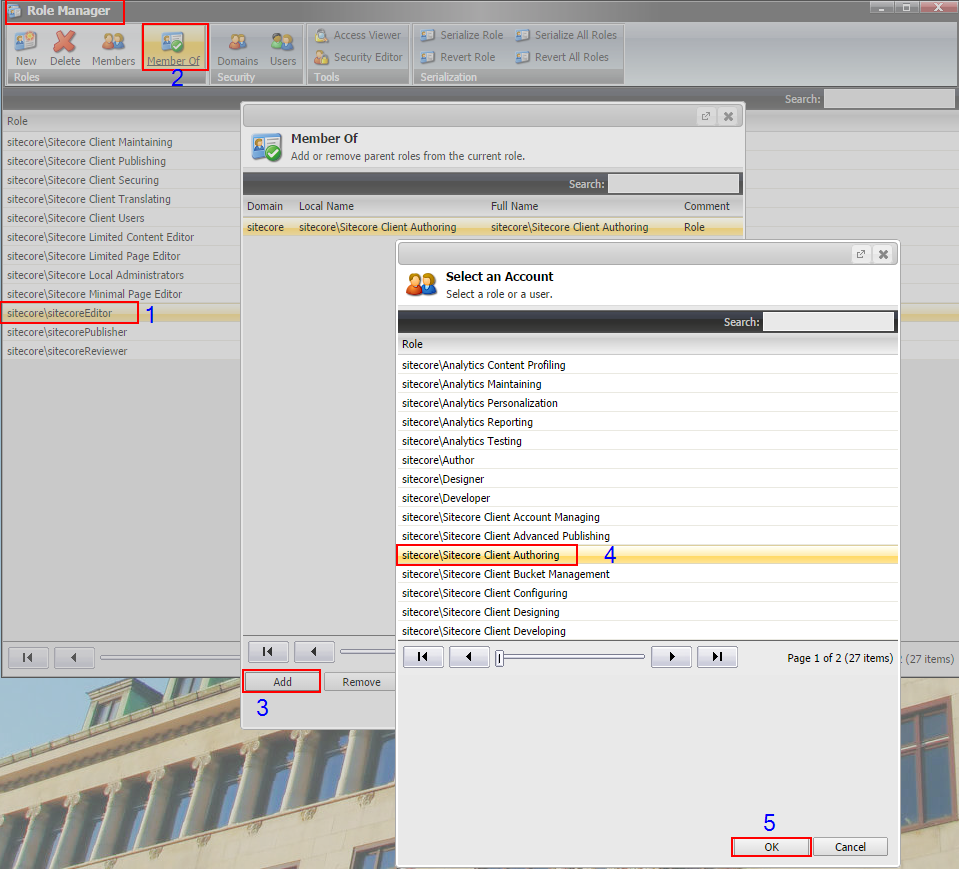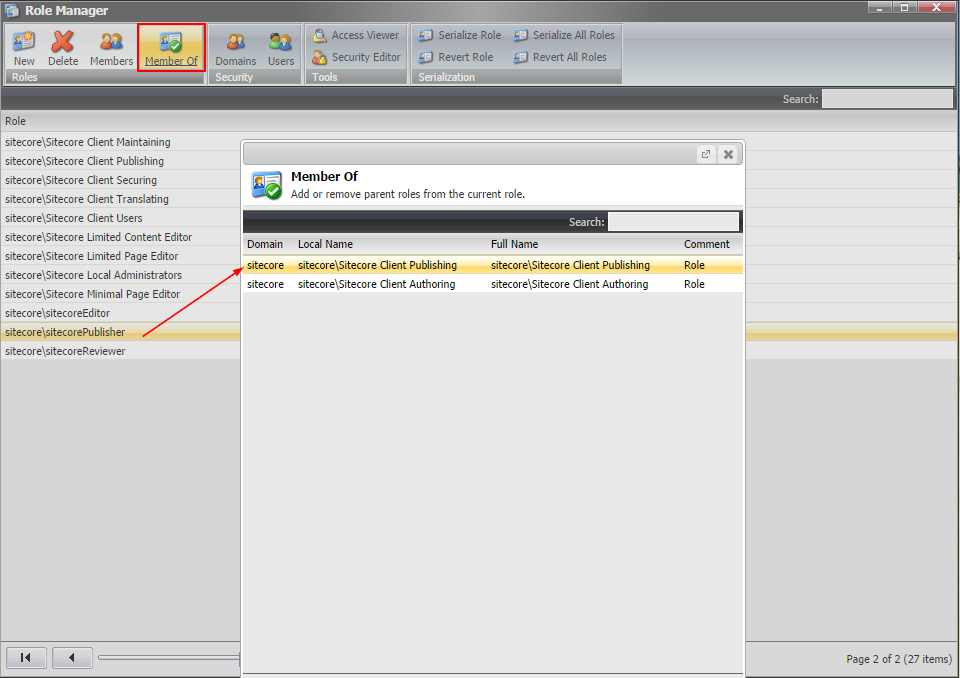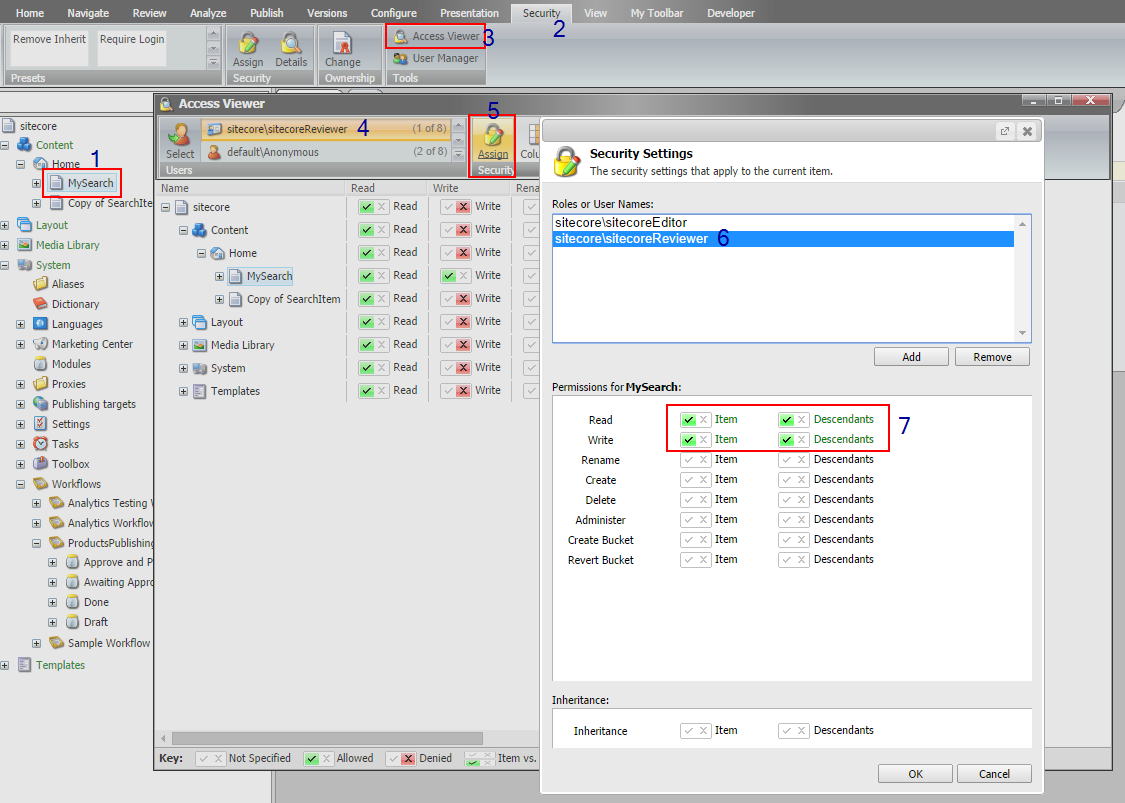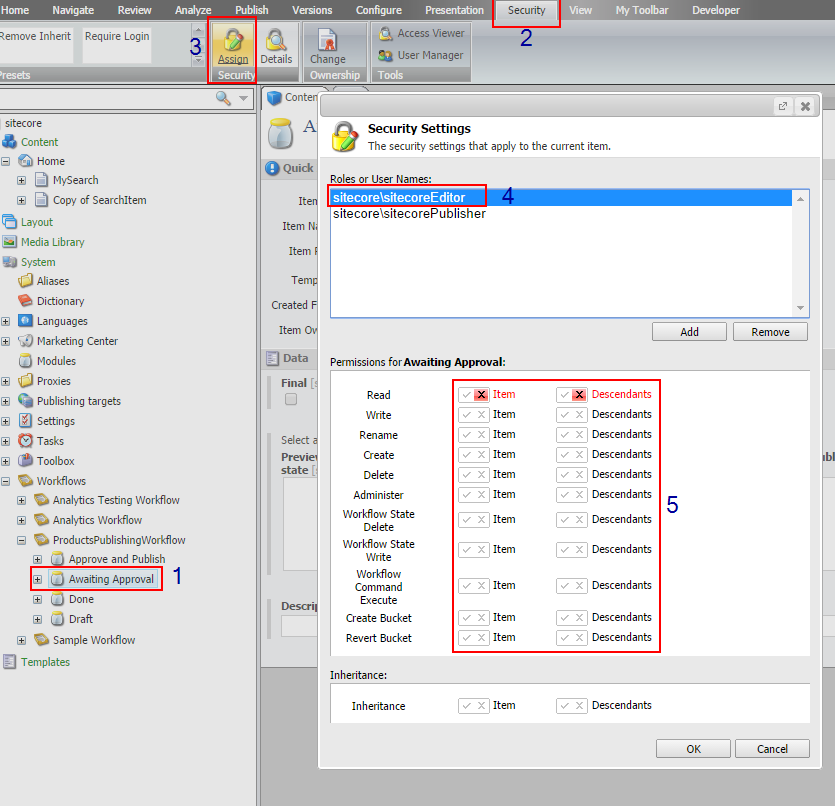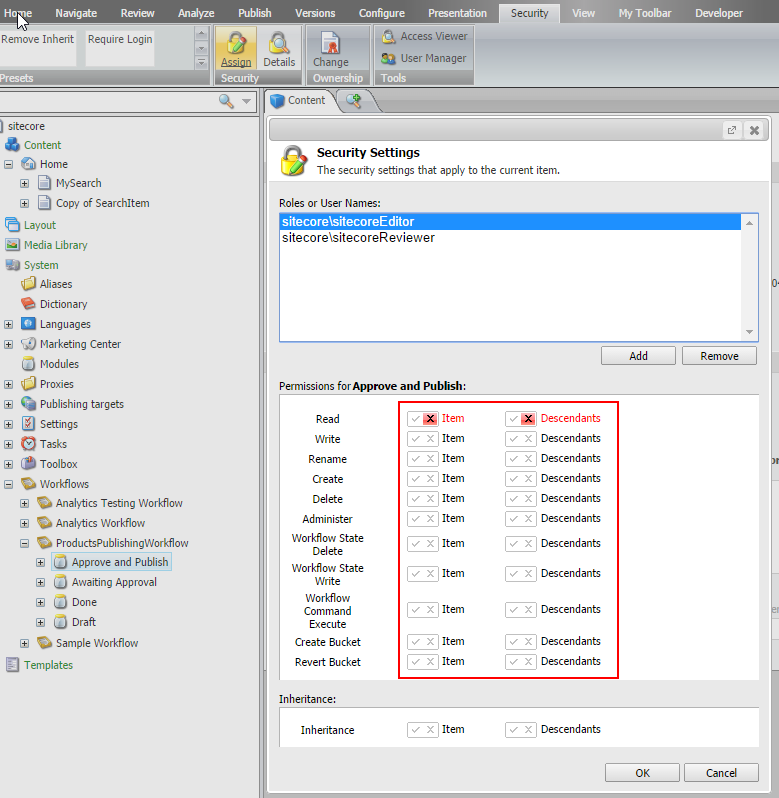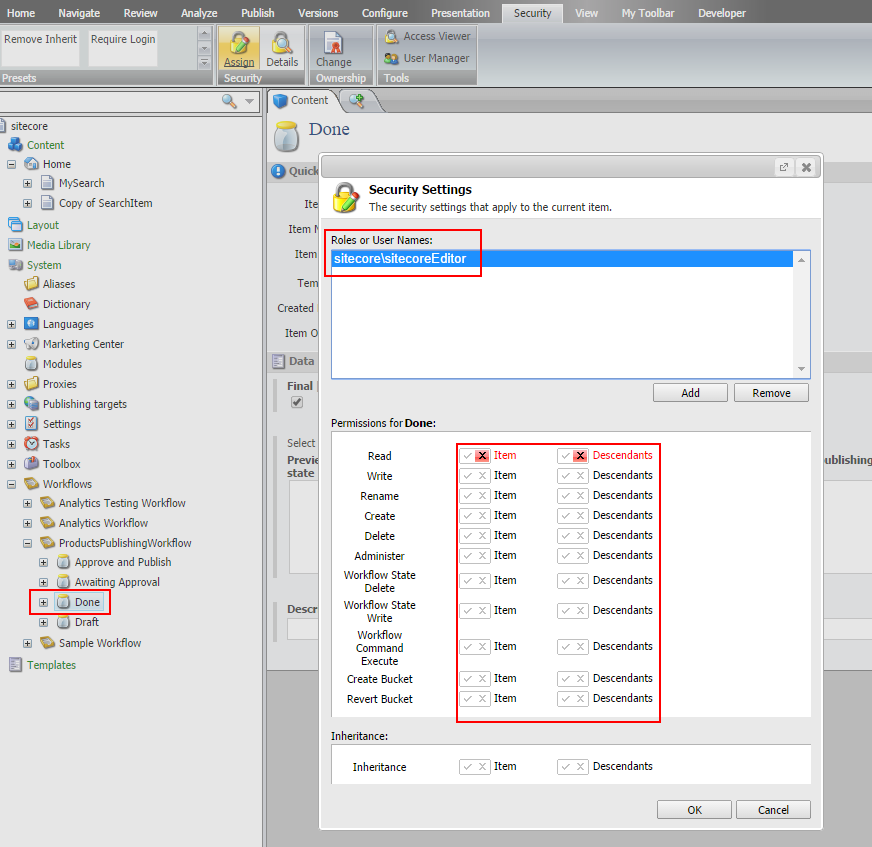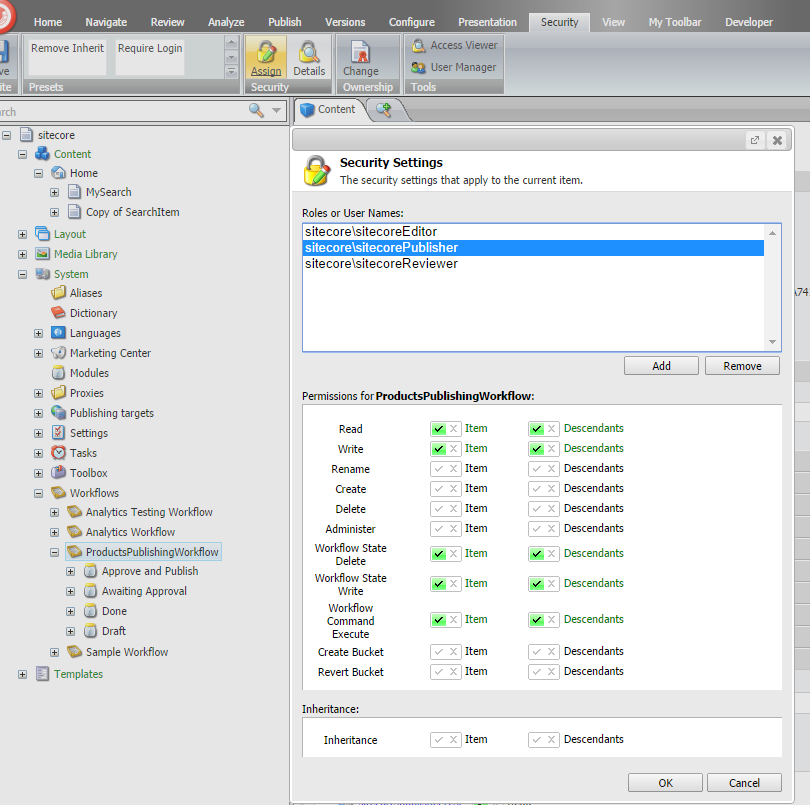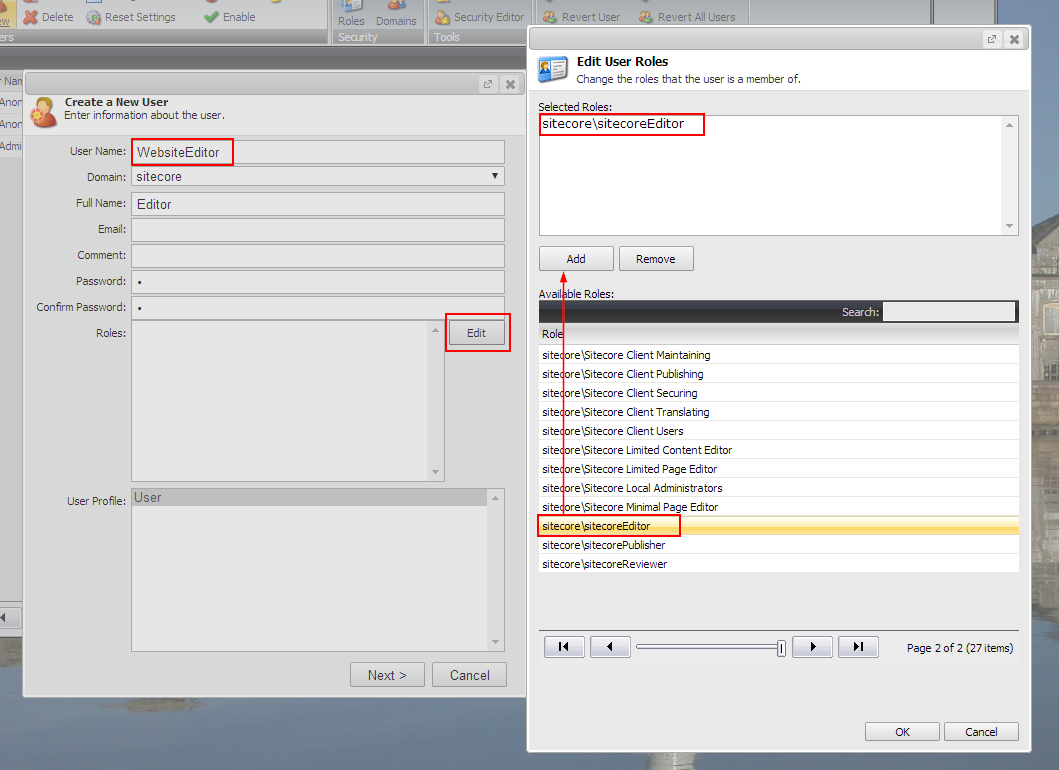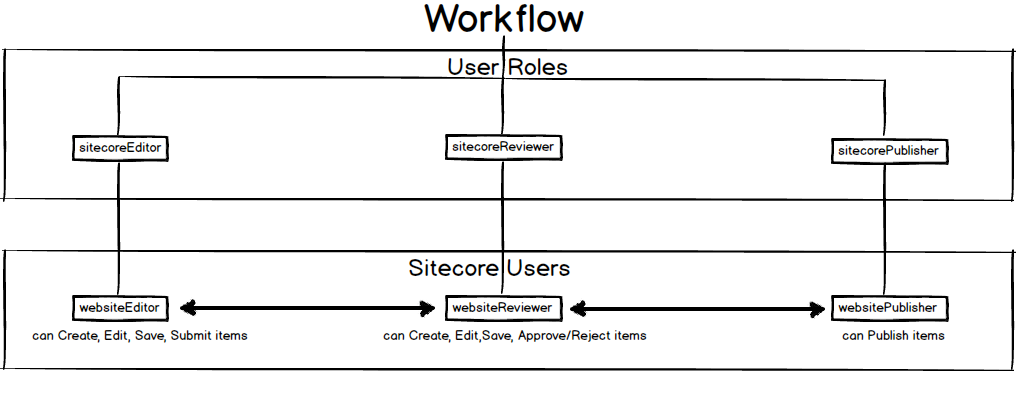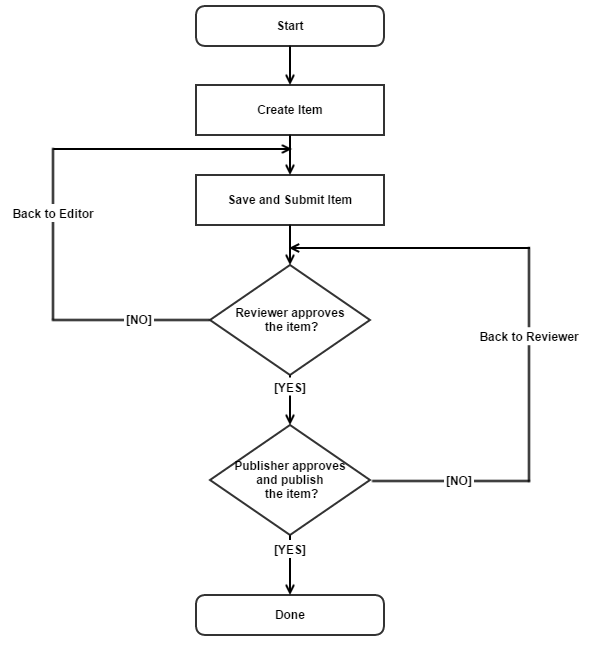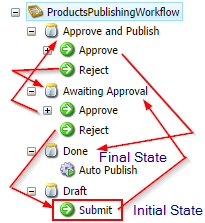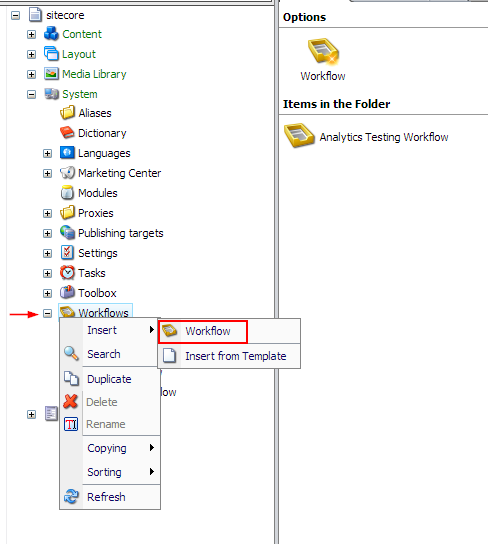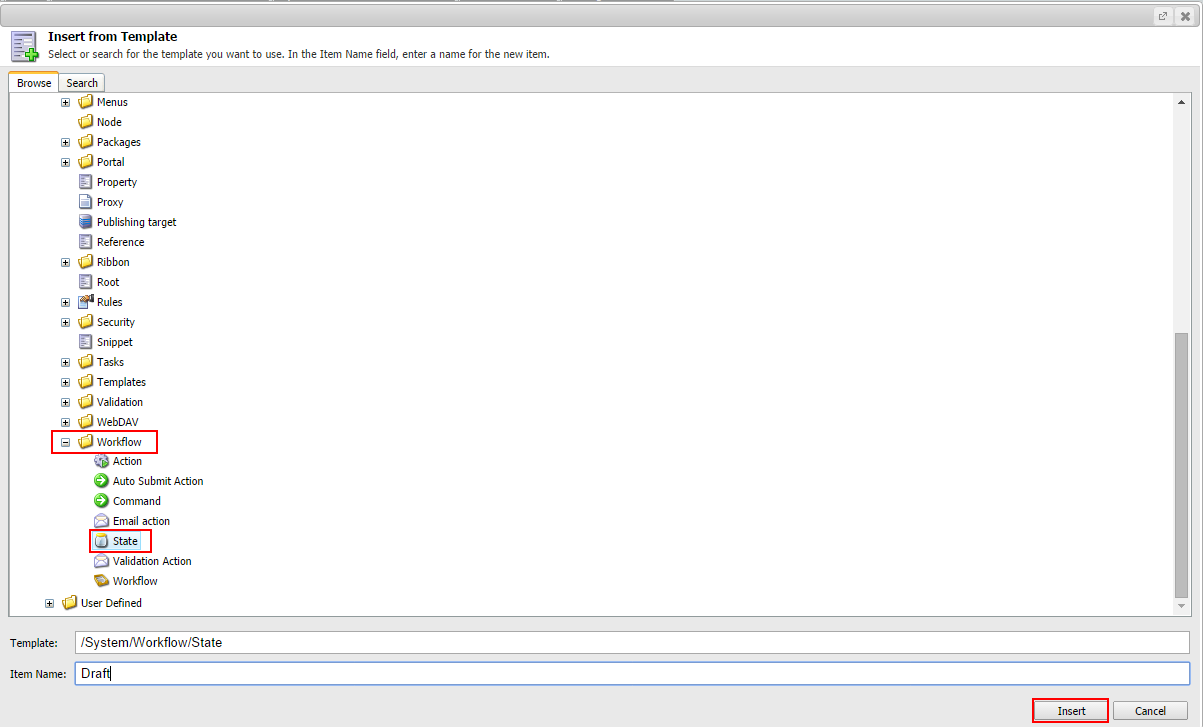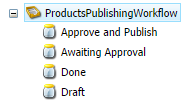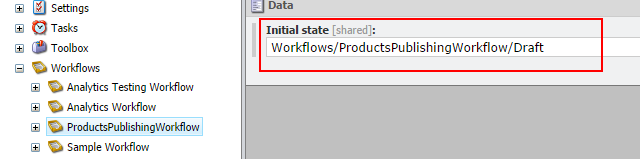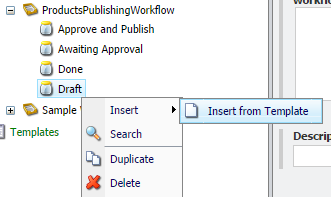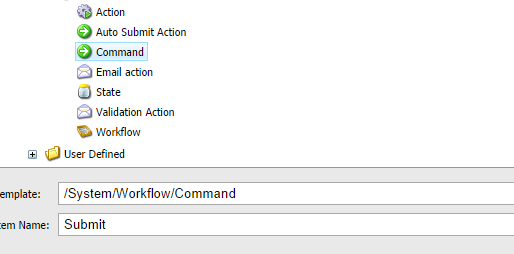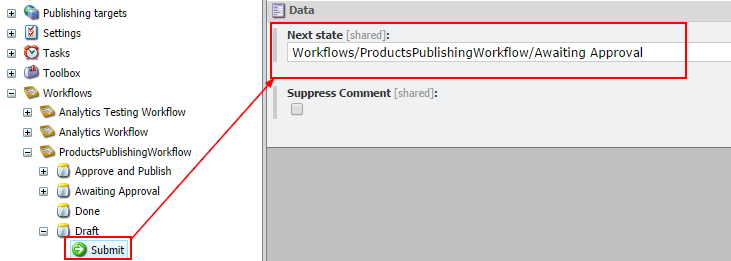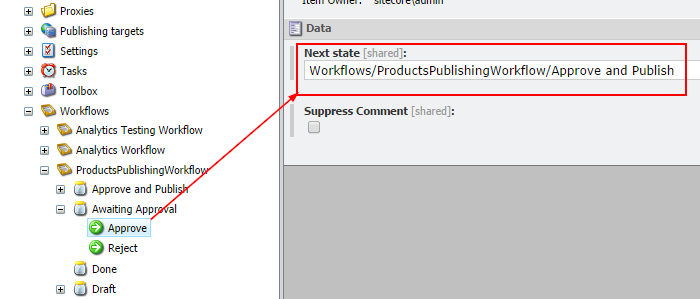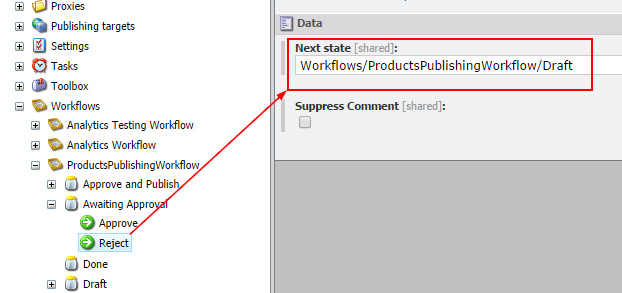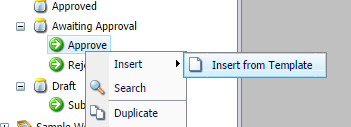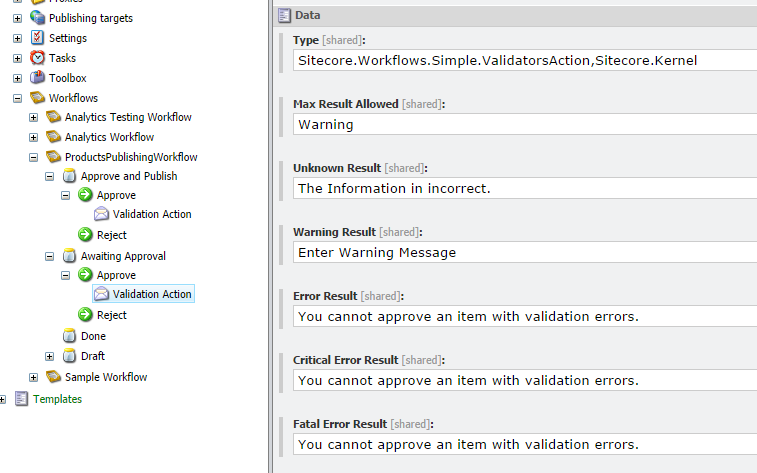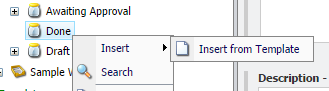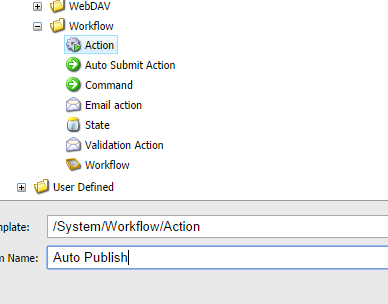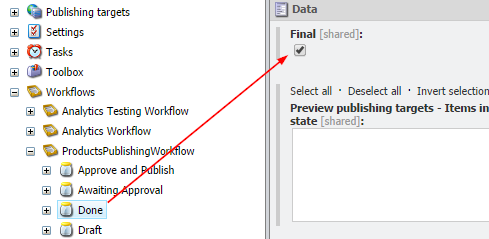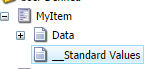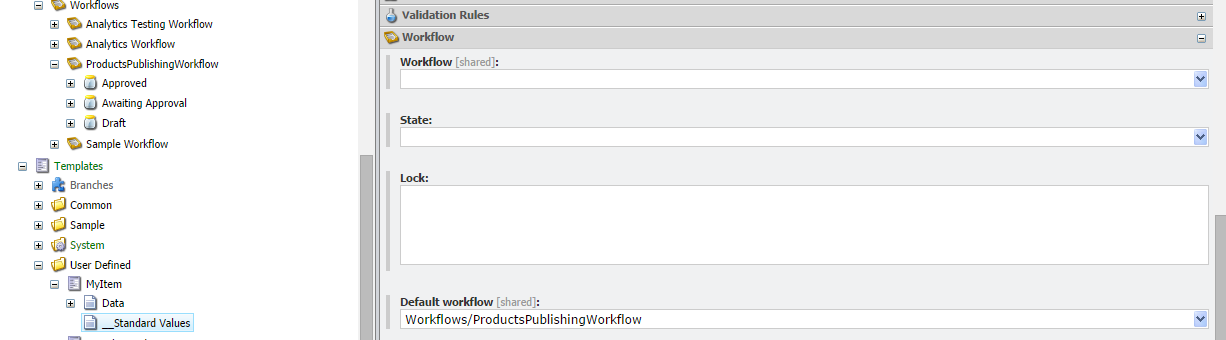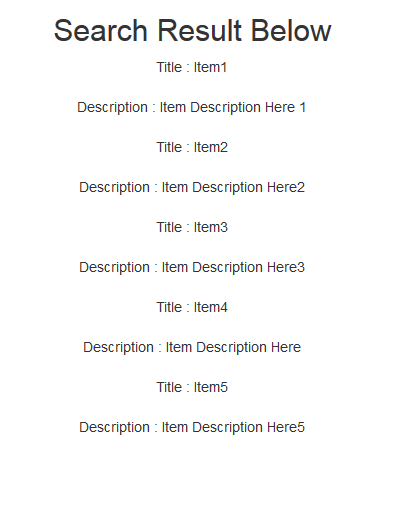Hello, Folks, I hope you are all doing well.
Smart HTML Cache clearance – As the name suggests it clears HTML Cache for a site in a smarter way.
In Sitecore Content tree if you are building a site for two or more different countries/regions and as you publish any content in any of the sites that you can observe via Cache.aspx that HTML Cache for each site gets cleared. Which should not happen.
So in order to achieve this goal, I did analysis and found that we have to override the default implementation of cache clearance when we publish any item in the content tree. But what if we publish any template or media item or anything other than content than at that time whole HTML cache should get clear. Also when we publish the whole site at that time HTML cache for all the sites should get clear. Smart HTML Cache Clearance will handle all the scenarios efficiently and accurately when you publish any item on local or on remote site. Also when it needs to clear the entire HTML Cache for all the sites than the default implementation, as written by Sitecore, will handle our job.
So whenever we face such challenges we google it, so similarly I did and found the blog of Mark Stiles ( https://markstiles.net/Blog/2011/05/26/partial-html-cache-clearing.aspx ), which helped me to achieve the objective but that was for remote publishing, what if Sitecore is enabled on the production server? Or what if we want to test it in local? So for that, I tried to modify the code and got the solution.
public class SmartHtmlCacheClearer
{
#region Fields
private readonly ArrayList _sites = new ArrayList();
#endregion
#region Properties
public ArrayList Sites
{
get
{
return this._sites;
}
}
#endregion
#region Methods
/// This method is called when publish:end or publish:end:remote events are triggered.
public void ClearCache(object sender, EventArgs args)
{
Assert.ArgumentNotNull(sender, "sender");
Assert.ArgumentNotNull(args, "args");
try
{
Database database = null;
Guid emptyGuid = Guid.Empty;
//This will run on the local targets
if (args.GetType().ToString().Equals("Sitecore.Events.SitecoreEventArgs",StringComparison.InvariantCultureIgnoreCase))
{
SitecoreEventArgs eventArgs = (SitecoreEventArgs)args;
if (eventArgs.Parameters != null)
{
var publishOptions = ((Sitecore.Publishing.Publisher)(eventArgs.Parameters[0])).Options;
database = Factory.GetDatabase(publishOptions.TargetDatabase.Name);
ClearHtmlCache(database, publishOptions.RootItem != null ? publishOptions.RootItem.ID.ToGuid() : emptyGuid);
}
}
//THIS WILL RUN ON THE REMOTE TARGETS
if (args.GetType().ToString().Equals("Sitecore.Data.Events.PublishEndRemoteEventArgs", StringComparison.InvariantCultureIgnoreCase))
{
PublishEndRemoteEventArgs remoteEventArgs = (PublishEndRemoteEventArgs)args;
database = Sitecore.Configuration.Factory.GetDatabase(remoteEventArgs.TargetDatabaseName);
ClearHtmlCache(database, remoteEventArgs.RootItemId != null ? remoteEventArgs.RootItemId : emptyGuid);
}
}
catch (Exception ex)
{
Log.Error("Error while Clearing HTML Cache : " + ex.Message, this);
}
}
/// This method will verify that whether to clear the HTML cache for any particular site or for all sites and it will also clear the HTML Cache for particular site if verfication is for particular site.
private void ClearHtmlCache(Database database, Guid ItemGuid)
{
if (database != null)
{
Item currentItem = database.GetItem(new ID(ItemGuid));
if (currentItem != null)
{
Item startItem = currentItem.HomeItem();
//If startItem is not Site Root item then we will clear full HTML caches
if (startItem != null && startItem.TemplateID.ToString().Equals(TemplateIdHelper.TemplateIds.SiteRoot, StringComparison.InvariantCultureIgnoreCase))
{
bool isSiteHTMLCacheCleared = false;
var siteInfo = currentItem.GetSiteInfo();
SiteContext siteContext = Factory.GetSite(siteInfo.Name);
Log.Info("SmartHtmlCacheClearer started clearing HTML cache of " + siteInfo.Name + " site.", this);
if (siteContext != null)
{
HtmlCache htmlCache = CacheManager.GetHtmlCache(siteContext);
if (htmlCache != null)
{
htmlCache.Clear(true);
isSiteHTMLCacheCleared = true;
}
}
if (isSiteHTMLCacheCleared)
Log.Info("SmartHtmlCacheClearer successfully cleared HTML cache of " + siteInfo.Name + " site.", this);
else
Log.Info("SmartHtmlCacheClearer failed while clearing HTML cache of " + siteInfo.Name + " site.", this);
}
else
{
//If startItem is anything other than Content Item (e.g. Template Item or Media Library Item) than clear HTML Cache for all sites.
ClearFullCache();
}
}
else
{
//If currentItem is null. It means user selected Publish Site option.
//Clear Full HTML Cache
ClearFullCache();
}
}
else
{
Log.Warn("SmartHtmlCacheClearer Failed as Target Database is null.", this);
}
}
/// This method will clear the Full HTML Cache
private void ClearFullCache()
{
Log.Info("SmartHtmlCacheClearer clearing HTML caches for all sites (" + this._sites.Count + ").", this);
for (int iIndex = 0; iIndex < this._sites.Count; iIndex++)
{
string siteName = this._sites[iIndex] as string;
if (siteName != null)
{
SiteContext site = Factory.GetSite(siteName);
if (site != null)
{
HtmlCache htmlCache = CacheManager.GetHtmlCache(site);
if (htmlCache != null)
{
htmlCache.Clear();
}
}
}
}
Log.Info("SmartHtmlCacheClearer done.", this);
}
#endregion
}
Step 2: Replace publish:end and publish:end:remote handler to refer the SmartHtmlCacheClearer class in web.config
Now we have to add the reference to this class to the events section in web.config file and allow Sitecore to execute this code instead of Sitecore default code.
We just have to modify the handler for publish:end and publish:end:remote.
<handler method="ClearCache" type="ABC.WCMS.Extensions.Pipelines.PublishItem.SmartHtmlCacheClearer, ABC.WCMS.Extension"></handler> <handler method="ClearCache" type="ABC.WCMS.Extension.Pipelines.PublishItem.SmartHtmlCacheClearer, ABC.WCMS.Extension"></handler>
Note: Please specify the exact method name in handler which should be executed.
Happy Sitecoring.!