I heard a lot about Sitecore PowerShell – it’s the great tool and one of the best module on Sitecore Marketplace. Also the most downloaded module crossing SIM. One fine day I was installing SXA, that also said — Before you install the SXA package, please make sure that you have installed: Sitecore PowerShell extensions (full 4.5 for Sitecore 8) from https://marketplace.sitecore.net/Modules/S/Sitecore_PowerShell_console.aspx. Then I started exploring PowerShell from the Video Series by Michael West on YouTube. These are awesome videos to learn and understand Sitecore PowerShell. And once you have viewed the videos, after that when you look at the script, you will easily understand it. For every Sitecore Developer, it’s worth exploring Sitecore PowerShell. You’ll really like and enjoy with it. You won’t open Visual Studio to code, you will only open Sitecore for scripting – as it says – Sitecore PowerShell ISE (Integrated Scripting Environment).
Export Sitecore Items Data — We are using this tool a lot to give the reports or data to the client, created in a .aspx file – It was written by my friend. And then I modified it based on requirements. After exploring PowerShell. I thought to implement it in PowerShell. And it got ready in couple of hours as I knew how to work with Sitecore PowerShell 😉
Here we go:
Below script will tell me what item language(s) are present under the current context item and store the result in variable $languageTypes as a Hashtable.
$SubItemLanguages = Get-ChildItem -Recurse . -Language * -Version * | Sort-Object | Select-Object {$_.Language} -unique
#Hashtable
$languageTypes = @{}
Foreach($language in $SubItemLanguages) {
$textData = $language.'$_.Language';
$languageTypes[$textData.Title] = $textData.Name
}
$languageTypes
Below script will tell me what item template(s) are present under the current context item and store template name and template Id in a variable called $templateTypes as a Hashtable. I’ve added a condition for not to include folder item template Id!
$SubItemTemplates = Get-ChildItem -Recurse . -Language * -Version * | Sort-Object | Select-Object {$_.TemplateID}, {$_.TemplateName}
#Hashtable
$templateTypes = @{}
Foreach($itemTemplate in $SubItemTemplates) {
if($itemTemplate.'$_.TemplateID' -ne "{A87A00B1-E6DB-45AB-8B54-636FEC3B5523}"){
$templateTypes[$itemTemplate.'$_.TemplateName'] = $itemTemplate.'$_.TemplateID'
}
}
$templateTypes
We then check whether any of them (templateTypes or languageTypes) are having the count more than one — i.e Are there any items having more than one language versions or are many items with different template underneath current context item? If yes — then we’ll provide a dialog to select the language/template if any.
If there are only one language and template items then no need show prompt, just take the value and proceed further.
if($languageTypes.Count -gt 1 -or $templateTypes.Count -gt 1){
$props = @{
Parameters = @(
@{Name="languageToCheck"; Title="Select Language"; Options=$languageTypes; Tooltip="Selected Item contain sub-items with the following languages. Which language items you would like to export?"; Editor="combobox"}
@{Name="templateToCheck"; Title="Select Template"; Options=$templateTypes; Tooltip="Selected Item contain sub-items with the following templates. Which template items you would like to export?"; Editor="combobox"}
)
Title = "Export Item"
Description = "Choose the criteria for the report."
Width = 550
Height = 300
ShowHints = $true
}
$result = Read-Variable @props
if($result -eq "cancel"){
exit
}
}
else{
$templateToCheck = $SubItemTemplates.'$_.TemplateID'
$languageToCheck = $SubItemLanguages.'$_.Language'
}

Now based on the data we have following script will fetch items data and provide an option to export data to Excel, CSV, HTML, JSON, and XML.
$SubItems = Get-ChildItem -Language $languageToCheck -Version * -Recurse . | Where-Object { $_.TemplateID -match $templateToCheck }
$SubItems
if($SubItems.Count -eq 0){
Show-Alert "No items found!"
} else {
$props = @{
Title = "Export Item"
InfoTitle = "Total $($SubItems.Count) items found!"
InfoDescription = "Export Item Data"
PageSize = 100
}
[string[]] $columns = "ItemPath"
[string[]] $columns += "Language"
$fields = $SubItems | Get-ItemField
[string[]] $columns += $fields
$SubItems |
Show-ListView @props -Property $columns
}
Show-ListView — Makes life very simple!
Note: Make sure you select the appropriate context item in PowerShell before you execute this script. Here I’m adding two additional columns “ItemPath” and “Language” along with the fields. These two columns data will be helpful when we want to import data back to Sitecore. Based on these two columns respected item and language version should get updated when we import the data.
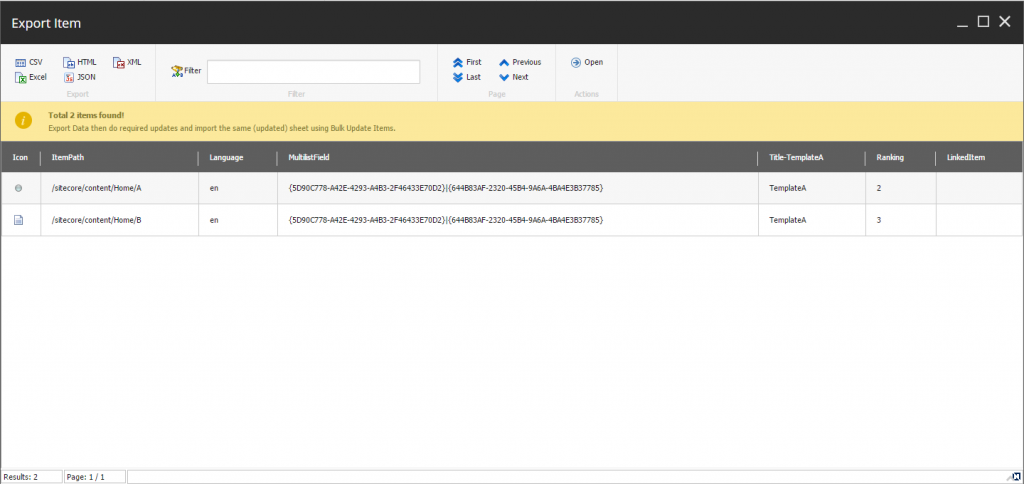
Below is the full script — You can execute it in Powershell SPE.
$SubItemLanguages = Get-ChildItem -Recurse . -Language * -Version * | Sort-Object | Select-Object {$_.Language} -unique
#Hashtable
$languageTypes = @{}
Foreach($language in $SubItemLanguages) {
$textData = $language.'$_.Language';
$languageTypes[$textData.Title] = $textData.Name
}
$SubItemTemplates = Get-ChildItem -Recurse . -Language * -Version * | Sort-Object | Select-Object {$_.TemplateID}, {$_.TemplateName}
#Hashtable
$templateTypes = @{}
Foreach($itemTemplate in $SubItemTemplates) {
if($itemTemplate.'$_.TemplateID' -ne "{A87A00B1-E6DB-45AB-8B54-636FEC3B5523}"){
$templateTypes[$itemTemplate.'$_.TemplateName'] = $itemTemplate.'$_.TemplateID'
}
}
if($languageTypes.Count -gt 1 -or $templateTypes.Count -gt 1){
$props = @{
Parameters = @(
@{Name="languageToCheck"; Title="Select Language"; Options=$languageTypes; Tooltip="Selected Item contain sub-items with the following languages. Which language items you would like to export?"; Editor="combobox"}
@{Name="templateToCheck"; Title="Select Template"; Options=$templateTypes; Tooltip="Selected Item contain sub-items with the following templates. Which template items you would like to export?"; Editor="combobox"}
)
Title = "Export Item"
Description = "Choose the criteria for the report."
Width = 550
Height = 300
ShowHints = $true
}
$result = Read-Variable @props
if($result -eq "cancel"){
exit
}
}
else{
$templateToCheck = $SubItemTemplates.'$_.TemplateID'
$languageToCheck = $SubItemLanguages.'$_.Language'
}
$SubItems = Get-ChildItem -Language $languageToCheck -Version * -Recurse . | Where-Object { $_.TemplateID -match $templateToCheck }
$SubItems
if($SubItems.Count -eq 0){
Show-Alert "No items found!"
} else {
$props = @{
Title = "Export Item"
InfoTitle = "Total $($SubItems.Count) items found!"
InfoDescription = "Export Item Data"
PageSize = 100
}
[string[]] $columns = "ItemPath"
[string[]] $columns += "Language"
$fields = $SubItems | Get-ItemField
[string[]] $columns += $fields
$SubItems |
Show-ListView @props -Property $columns
}
Close-Window
How this will be used — Say for example there are many items (with the same template) where Content Author needs to do some updates in bulk and if they do it manually, it will take ample amount of time. So, first of all, using above script –Export Items data into CSV and do required updates/changes and then import data back to Sitecore. In the next post, I’ll show you how we can import CSV data in Sitecore using PowerShell.
Sitecore MarketPlace Module — Sitecore Item Exporter
This module contains Sitecore Item at following Path:
/sitecore/system/Modules/PowerShell/Script Library/Export Items/Content Editor/Context Menu/Export Items
Once you install this module — You’ll get an option to export Sitecore Items in the context menu.
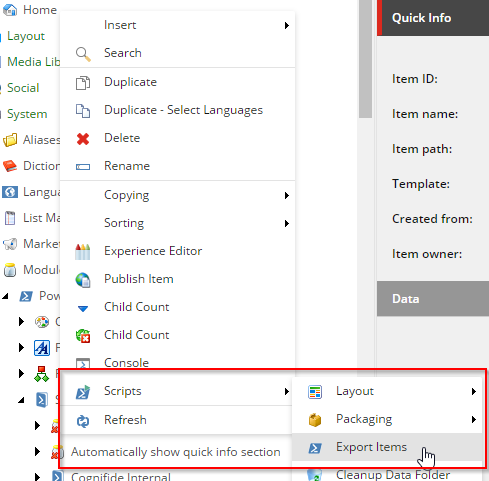
Note: I’ve restricted the accessibility for “Export Items” option only to Administrator and for items below the Content Item. You can easily provide the access for this option to any role or specific items by updating the Rule.

Kudos to SPE Team!
Have fun with Sitecore PowerShelling!
Hi Nikki,
I have executed the script I see no items found. Can you please help. I’m trying to export item data
Can you check if the path is correct? Or you can try setting the full path instead of a .(dot) and check.
$SubItems = Get-ChildItem -Language $languageToCheck -Version * -Recurse . | Where-Object { $_.TemplateID -match $templateToCheck }
Hi Nikki,
The Exporter tool is not available in marketplace. Is there any github page, do you have?
Hi Arunraj,
I think Sitecore removed the module from the Marketplace. However, The full script given in the blog is all that you need to execute. It should work.
Thanks,
Nikki
Thanks nikkipunjabi , your article was explore so many things that i didn’t know
Thanks Ravi for referring an article.
Hi NIKKI,
This script does not display Image Path !!!!
AM I missing anything. My Template is having Image Item.
It should display the Image Path. Please check what you see in the Raw values.